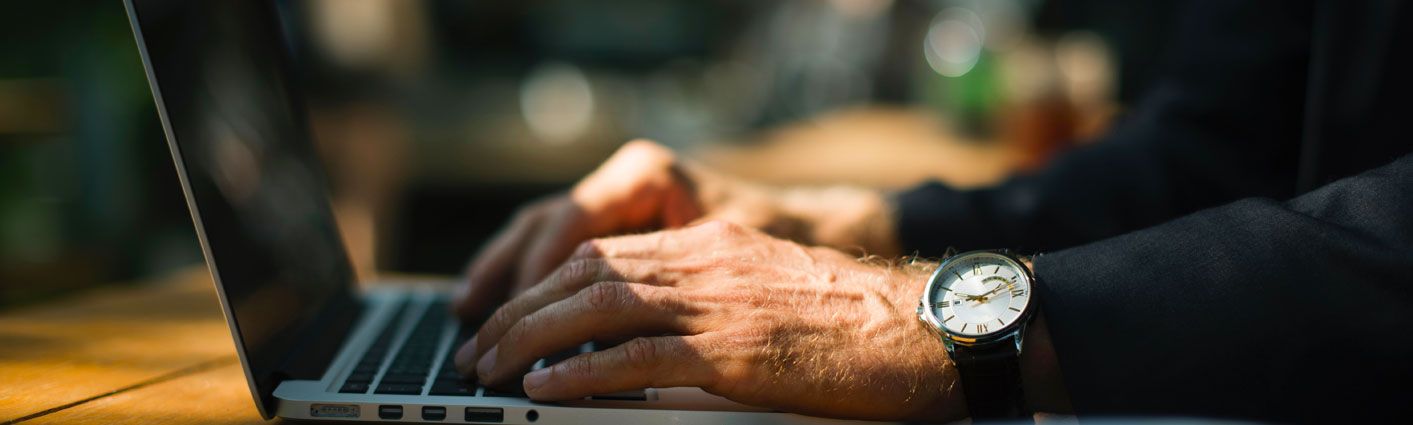
Working With ecoLOGIC Apps
Application, Configuration, Installation Guide, Software, Tech Tips
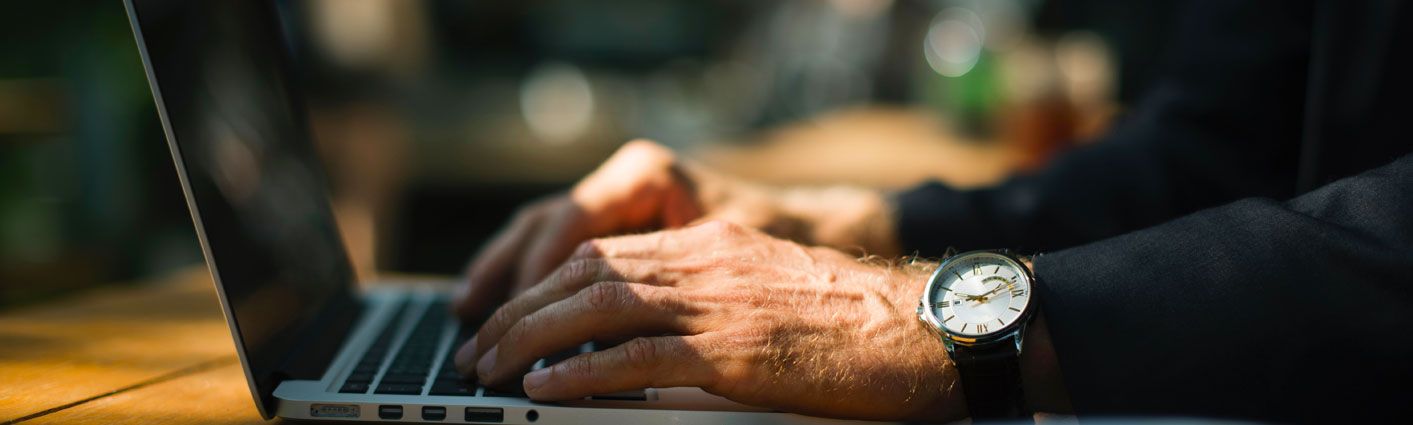
Each T:LAN integrates the Optima ecoLOGIC® Script Engine. It implements a complete eco app environment, bringing hidden far-off processes to light.

This article attempts to highlight how:
all to maximize the inherent business intelligence values offered by these apps.
Installing or updating an ecoLOGIC script/application is a simple drag & drop process. Just select the most current ecoLOGIC Container File (which holds the application and any number of supporting files), then drag & drop it onto the proper T:LAN drive. No further action is required.
1. Start Remote Commander Client, right-click the T:LAN to be updated to display the pop-up menu, then select FILE BROWSER.

2. This will open the T:LAN file browser. Navigate to drive A:

3. Drag and drop the ecoLOGIC Container File (*.ECF) onto drive A: in the file browser window.
4. Wait for the process to complete. Once uploaded, the application will start automatically.
The process outlined above works really well for single sites. But may become cumbersome when dealing with larger deployments. For this, we have devised a slightly different method.
It allows you to upload or upgrade your ecoLOGIC applications on many different target sites, all at the same time. Equally easy. After all, why should having to work with more sites be harder?
1. Start Remote Commander Client, then highlight all the T:LANs/sites (in your RCC device list) you wish to update/upgrade.
2. Right-click on any one of the highlighted T:LANs in your device list, then select UPLOAD FILE TO

3. Next, move your cursor to the right to reveal the 2nd level pop-up menu: the drive selector.

4. Select the most current ecoLOGIC Container File to be uploaded to each T:LAN/site.
5. The rest will be automatic. The RCC will upload the app to all required sites.
To verify if the deployed application is up and running:
1. Right-click on the proper T:LAN in the RCC device list.
2. Select Access ecoLOGIC App.

This will pop up a small window with the icon of the application currently running in the T:LAN. It also shows the app uptime. The amount of time the application has already been active/running.
3. To log into the application, just click on the icon.

If the application is currently off-line, the uptime will show 00:00:00 on a dark blue background. In that case, you can kick-start the app by clicking on the app icon, then typing run ENTER in the app session window to re-start.

Another way to monitor the state of the application is to check the QUICK ALERTS COLUMN of the RCC:

Hover the mouse cursor over the small gears icon to view these pop-up displays:

A green GEARS ICON symbolizes that the application is up and running.

A red icon means the application is off-line (rare).
We have recently updated the RCC (V3.11) by adding a new column to the device list. Users can now enable the ecoLOGIC APP COLUMN:

The newly added column displays:
The RCC ecoLOGIC Dashboard allows a user to track the overall network-wide, real-time performance of any number of deployed ecoLOGIC app instances. Refer to the RCC User Guide for more details and how to customize the display for your needs.

In a very condensed form, it shows:
and more.
Each ecoLOGIC application writes out the log and statistics files as *.CSV files onto drive B:
Transferring files between the drives in a T:LAN and a laptop/PC is easy. The Remote Commander Client incorporates a full file browser for the T:LAN drives A: and B:. To transfer files:
Or:
Start analyzing your data in a flash. Just drag & drop the CSV files from the T:LAN drive B: directly into your favourite spreadsheet program.
Customers utilizing the RCS can license a special option. It replicates the drive B: contents of all remote T:LANs in one central spot. The RCS maintains an up to date copy of each T:LAN drive B:, organized by site.
A custom script or application can then process the collected event data. No logging into and out of individual T:LANs required. No proprietary formats to learn.
Just open the CSV files and extract whatever is needed. Process the log files as quick as they come in. Or once a week as a minimum. Then pipe the result into any 3rd party application or platform. Done.
Our ecoLOGIC applications only require a few system connections and external sensors to operate. This eases rapid deployment. All complex computations are carried out internally by the application itself.
Optima app solutions support full remote statistics collections via SNMP. Monitor devices, alarms, apps and sensors via Optima’s NMS. But our apps also easily integrate with SNMP ready enterprise data warehousing or analytics platforms already in place.
All apps store log files as CSV files to expedite post-processing. This facilitates copy and paste operations into any popular spreadsheet program. Optima also offers special support packages for the Optima NMS and Optima Quantum Report Generator to make working with our apps more efficient.

The ecoLOGIC applications supports a number of comprehensive reports in combination with the Optima RCS and Quantum Report Generator.
The following samples illustrate some of the available report types, graphs and styles.



Optima created a new set of web-based dashboards to further enhance insights into all aspects of the Optima facilities monitoring operation.
This provides our customers with the best business intelligence possible. Here are a few samples to showcase the Optima OMNI ZOOM dashboard offerings:


We constantly strive to perfect our offerings. And we value your feedback. We have incorporated customer suggestions and pushed our products to perform better and fulfill new requirements. The purpose of this post was to highlight the many ways in which you can work with the Optima ecoLOGIC applications. Leave a comment below if you have additional questions, or e-mail us directly with your unique application specs.

Optima Tele.com, Inc.
Application, Configuration, Installation Guide, Software, Tech Tips