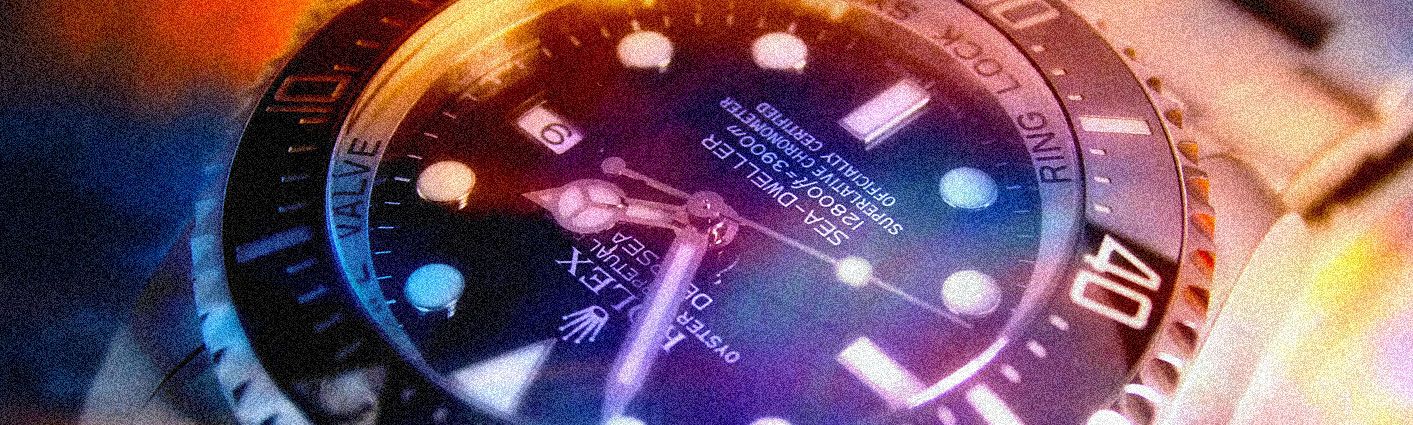
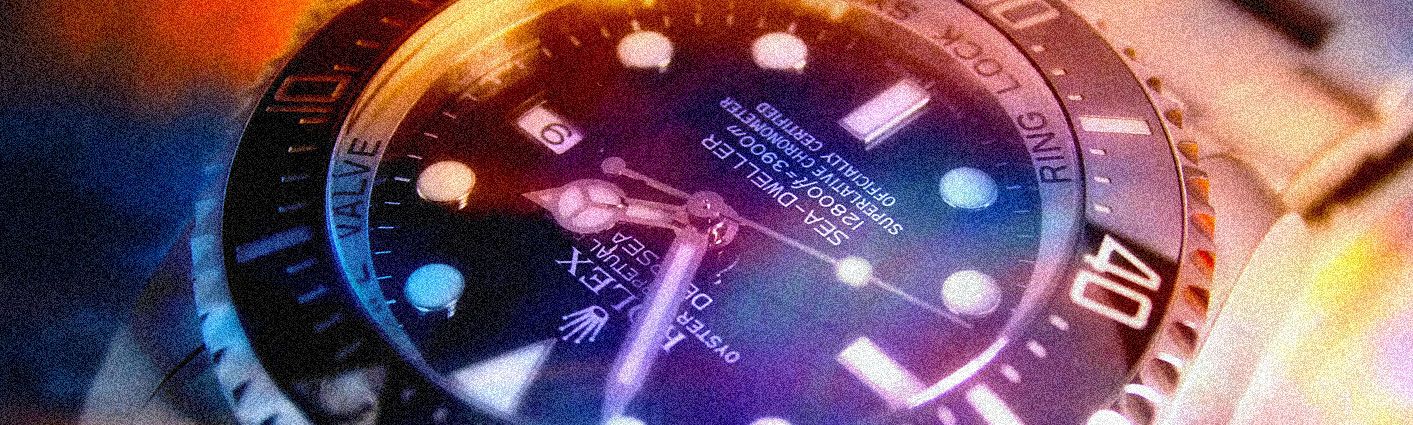
Is your T:LAN RTC (Real-Time-Clock) losing time? Is it out of sync with your NTP server? Did it start showing a completely wrong time? Are funny characters appearing instead of the proper date & time string?
Then it might be time to run a quick RTC diagnostic.
Log into the T:LAN. Go to the MAIN MENU. Use the [N]PA command and type:
$ADBC3243
and hit <ENTER>. The T:LAN will now perform a quick RTC diagnostic. Within a few seconds you should see:
NVCM - verified & passed! - Battery - verified & passed! - Clock - verified & passed! -
This indicates that the hardware is functioning properly. Thus any remaining issues with the T:LAN’s time and date setting are software related. These will need to be addressed as shown in the next section.
| Component | Status | Remedy |
| NVCM | failed | RMA the T:LAN. |
| Battery | failed | Order T:LAN SNAPHAT replacement kit or RMA the T:LAN. |
| Clock | failed | Open T:LAN and re-seat SNAPHAT or RMA the T:LAN. |
There are two methods to set the T:LAN RTC. Manual and via Remote Commander Client.
Go to the [G]eneral System Parameters menu, use the Set [S]ystem Time command. Enter the current date & time.
Select the T:LAN in the Device List. Press CTRL-Y (or select SYNCHRONIZE CLOCK from the DEVICE MENU).
This will synchronize the T:LAN date/time with the current settings used by the system running RCC.
Next, check if the date/time display shows correctly now. If it does, do a complete power cycle of the T:LAN. Check the date & time after the T:LAN has re-booted. If the issue persists, RMA the unit. If the time is showing correctly now, go to the [P]rotocols & IP Filtering Menu.
Select [N]TP …………….. Network Time Protocol.
Enter the proper NTP Server settings. Use the [S]ynchronize Now command to force a synchronization cycle with the selected NTP server. Verify the proper operation using the [V]iew Statistics command.

Optima Tele.com, Inc.